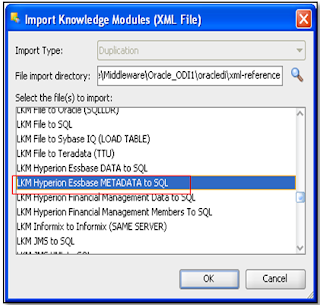Step: 1) Go to StartàProgram FilesàOracleàOracle Data Integrator explore ODI and login to work repository.


Step: 3) In the definition tab enter the following details as shown in the picture below:

Step: 4) Click on Save it will ask you to create physical schema press ‘OK’.

Step:5) In Technology Tab go to Hyperion Essbase expand it and select newly create data server Right Click and select ‘New Physical schema’.

Step:7) In the definition tab enter the Essbase Application name to which you want to connect.
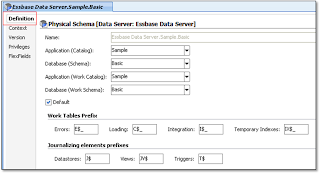
Step: 8) Click on Save it will ask you to specify the context press ‘OK’.


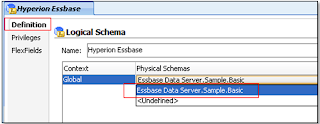
Step: 11) Click on ‘Save’.
Step: 12) Go to the ODI Designer and create new Project with appropriate name.

Step: 13) Click on ‘Save’. You can check in the project tab

Step: 16) ‘Save’

Step: 17) Now go to the model tab and create new model Folder.


Step: 18) Now go to the model tab and create new model.

Step: 19) In the definition tab enter the details

Step:20) Go to the Reverse Engineer tab select customize check box and enter details as follows:

Step:21) ‘Save’

Step:22) Newly created Model will be available for Reverse Engineering go to Model tab select Hyperion planning model and Right Click and select Reverse Engineers. Before Reverse Engineer the models make sure your agent services are running if not start it with following command:
C:\oracle\Middleware\Oracle_ODI1\oracledi\agent\bin>agent –NAME=localagent

Step: 23) Now you can reverse engineer it.